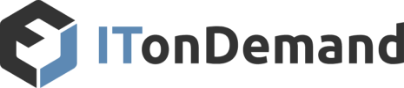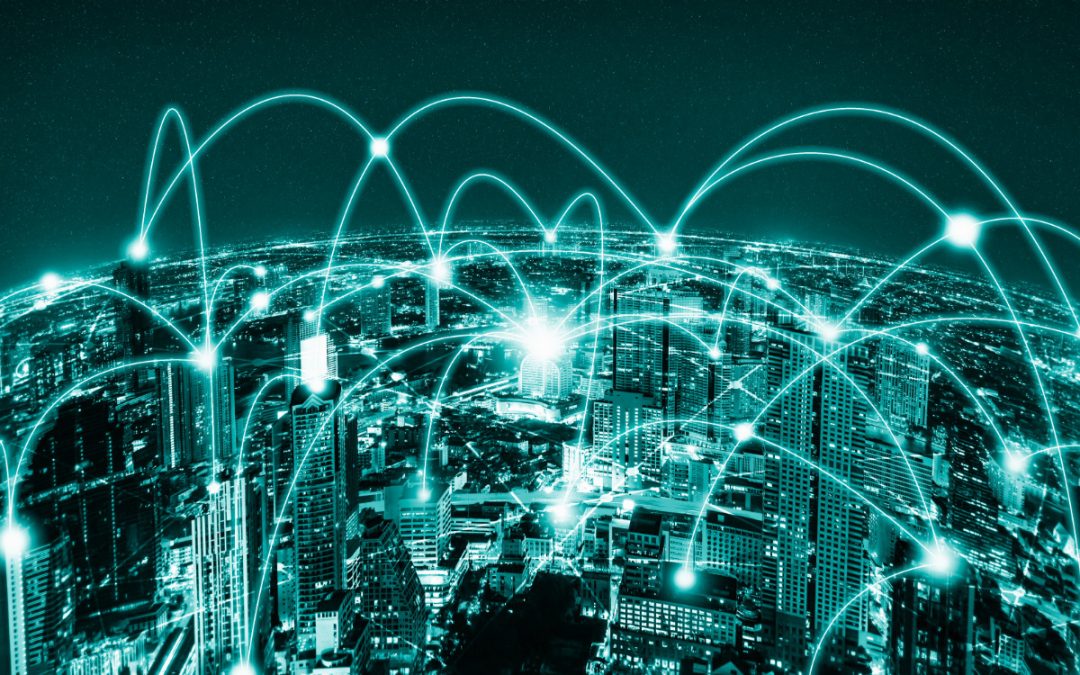OneDrive is a popular cloud storage and file-sharing platform that’s used by a wide range of businesses. It’s included with Microsoft 365, which serves over 2.34 million companies globally and fully integrates with the rest of their tools and services. The flexibility of accessing files anywhere and across multiple devices makes it a powerful way to manage data.
Due to it being bundled with the rest of their services, there are no additional costs for the base storage amount, which with most plans starts at 1TB. That makes it cost-effective compared to competitors like Dropbox or Box, which charge separate fees and don’t integrate as well with Microsoft’s other offerings.
While cloud storage is a valuable solution for any business, occasional glitches and problems can arise. To shed light on common OneDrive issues and their solutions, we interviewed two of ITonDemand’s help desk technicians who regularly tackle them. They shared their expertise in resolving OneDrive problems, ranging from basic troubleshooting steps to some advanced techniques. Let’s explore the insights they provided.
Table of Contents
Tip 2: Unlink and Relink Your OneDrive Account
Tip 3: Confirm You’re Connected to the Internet
Tip 4: Don’t Let Your Laptop Battery Get Too Low
Tip 5: Check How Much Storage Space OneDrive Has Left
Tip 6: Ensure File Paths Aren’t Too Long
Tip 7: Troubleshooting OneDrive Syncing Problems
Tip 8: If You Still Have OneDrive Issues, Contact a Help Desk
Even With Its Quirks, OneDrive Is Worth Using
Tip 1: Make Sure Your OneDrive Updates Are Current
Keeping OneDrive updated is essential to avoid potential problems. It is recommended to regularly check for Microsoft 365 updates, as these often resolve OneDrive issues. Additionally, users should consider updating Windows through the Windows Update feature. As an extra benefit, routine patching can also improve security by fixing vulnerabilities, which reduces the chance of successful cyberattacks.
Tip 2: Unlink and Relink Your OneDrive Account
When encountering problems like difficulty finding files or other common OneDrive issues, the team suggests unlinking and relinking the account. That can be done through the OneDrive application’s settings option, selecting “unlink this PC.” Upon relinking, users can use the same directory or create a new one. If the problem persists, repeating the process with a new directory may help resolve the issue.
Tip 3: Confirm You’re Connected to the Internet
As a cloud storage and file-sharing service, an internet connection is required for OneDrive to work. If there’s a syncing issue or other types of errors that aren’t fixed by other methods, there’s a chance there’s an issue with the internet. Even if your computer shows an active Wi-Fi connection through the router, if the modem has no internet access, it may be an issue with the internet service provider (ISP) or the hardware itself.
Tip 4: Don’t Let Your Laptop Battery Get Too Low
Laptops frequently used on the go can run low on battery life. When that happens, it may automatically switch over to power-saving mode. Depending on how it’s configured, OneDrive will automatically stop working to help conserve power, preventing it from being able to do most of its functions. The easiest way to fix this is to plug in the laptop or maintain a higher battery charge.
Tip 5: Check How Much Storage Space OneDrive Has Left
Depending on your Microsoft 365 or OneDrive plan, the amount of cloud storage may vary. The default amount for most paid plans is 1 TB per user. Businesses that manage a lot of larger uncompressed files, like videos and audio, may bump into storage limits quicker than others. Routinely check how much storage space you use to ensure you don’t run out.
Tip 6: Ensure File Paths Aren’t Too Long
OneDrive has a recommended 255-character limit, which is around two and a half average length sentences. The names of folders and files mostly determine the characters of a file path. You may run into that limit if you use very long folders and file names. If that happens, then OneDrive may not function properly for any file or folder that exceeds that.
Tip 7: Troubleshooting OneDrive Syncing Problems
If OneDrive is not syncing files correctly from the computer and other tips haven’t solved the problem, we recommend removing the affected files from the syncing OneDrive folder. From there, exit the application, restart the application, and move the files back into the same folder. Much like rebooting a computer, this will restart the syncing process and will commonly fix the issue.
Tip 8: If You Still Have OneDrive Issues, Contact a Help Desk
Most of our tips shouldn’t take more than a few minutes and can solve most common OneDrive issues. However, if you try everything and are still having problems, it’s likely time to get professional help. When you contact a help desk, mention what you’ve already tried, which should speed up the process and narrow down the cause.
Advanced Troubleshooting
This is not recommended for inexperienced users. In more complex scenarios, a technician may need to access the Windows registry using the “regedit” executable to address specific OneDrive issues. Modifying specific registry keys can help resolve problems. However, making the wrong changes through registry edits can cause damage to a computer that can be difficult to fix. When in doubt, always have an IT expert do it for you.
Even With Its Quirks, OneDrive Is Worth Using
Despite its quirks, OneDrive is a valuable cloud platform. It simplifies tasks such as updating or refreshing workstations, which saves time by streamlining the entire process. Even when logging into OneDrive on a new device, users can easily access all their files and continue where they left off. This convenience saves time and reduces the hassle associated with hardware upgrades or replacements.
Overall, OneDrive offers users a reliable and convenient platform for storing and accessing files. It’s helpful to businesses and individuals alike, ensuring it’ll continue to be a popular cloud solution. While challenges can occasionally pop up, following the troubleshooting tips can solve most problems without further help. And if you hit a wall and aren’t sure how to solve your OneDrive issues, ITonDemand provides help desk support to clients through our talented group of IT technicians.